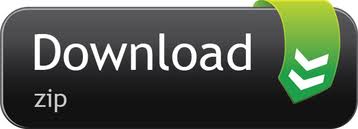- Strum Guitar In Garageband Youtube
- Strumming Guitar Garageband Mac
- Strum Guitar In Garageband 2020
- How To Strum Guitar In Garageband
Play guitar with your song in Garageband. 6/17/08 5:04 PM. If you play the electric guitar, you can plug it right into your Mac and lay down a solo track or play along with a song you've already started in Garageband. Just connect your guitar to an adapter and connect the adapter to your Mac. Play Guitar In Garageband Ipad 4 I'm not the most spontaneous person in the world – my wife and kids would say that is a huge understatement. I am a bit programmed and disciplined and really work on 'trying new things.'
Tutorial 2: Learning to Play
Guitar and Piano
Learn to Play lessons make it easy to learn guitar and
piano in GarageBand. You can learn basic techniques and
also purchase Artist Lessons to learn songs from the
artists who created them.
In this tutorial, you’ll learn how to:
 Open a Learn to Play lesson
 View the video instruction for a lesson and play along
 Choose chapters and subchapters
 Practice a section of a lesson repeatedly
 Slow down a lesson to learn a difficult passage
 Play and record your own instrument in a lesson
 Mix the instruments in a lesson
 Customize the appearance of the Learn to Play window
 Open a lesson in GarageBand
 Get additional Learn to Play lessons
Chapter 4
Tutorial 2: Learning to Play Guitar and Piano
41
Opening a Learn to Play Lesson
GarageBand includes one basic lesson for guitar and one for piano. In the New Project
dialog, you can choose and open the lessons installed on your computer. You can also
download additional free basic lessons and purchase Artist Lessons in the New Project
dialog.
To open a Learn to Play lesson:
1
Choose File > New.
2
In the New Project dialog, click Learn to Play.
The basic lessons installed on your computer appear in the main area of the window.
3
Click the lesson you want to open, then click Choose.
The lesson opens in a full-screen view, with a video window in the upper part of the
window, and an animated fretboard (for guitar lessons) or keyboard (for piano lessons)
in the lower part of the window. Below the animated instrument is the control bar,
which includes controls to play the lesson, turn on the metronome and the cycle
region, slow down the lesson, record your instrument as you play along with the
lesson, and more.
Choosing Chapters and Subchapters
Each Learn to Play lesson includes two chapters: Learn and Play Along. In the Learn
chapter, the teacher gives video instruction on how to play the song, including any
relevant techniques or special tunings. In the Play Along chapter, you can play the
entire song without interruption, or choose one or more sections to practice. Artist
lessons also include a Story chapter with information about the song and the artist.
Some lessons include Simple and Advanced subchapters. The chapters and subchapters
for the lesson appear on the left side of the video area when you open the lesson. You
can choose a different chapter or subchapter at any time while a lesson is open.
Speed slider
Play button
Record button
Cycle button
Metronome
Volume slider
42
Chapter 4
Tutorial 2: Learning to Play Guitar and Piano
To choose a chapter or subchapter:
1
If the chapter list is not visible, move the pointer over the left side of the video area.
2
Select the chapter or subchapter you want to play.
Playing a Lesson
After you choose the chapter you want to play, you can start playing the lesson.
To play a lesson:
m
Click the Play button, or press the Space bar.
To stop playback:
m
Click the Play button, or press the Space bar again.
The lesson starts playing from the beginning. Above the control bar, the playhead
shows the section of the lesson currently playing. You can play the complete lesson or
play individual sections.
To play a section of a lesson:
m
Click the section you want to play in the row above the control bar. You can select
multiple sections by Shift-clicking them.
If the lesson is playing, it starts from the beginning of the selected section. If it is
stopped, press the Space bar to start playback from the selected section.
You can also play one or more sections repeatedly. This can be particularly useful when
you want to practice a new or difficult part of the lesson.
Select chapters and
subchapters here.
Click the Cycle button
before clicking a section
to play the section
repeatedly.
Click the section
you want to play.
Chapter 4
Tutorial 2: Learning to Play Guitar and Piano
43
To play a section repeatedly:
1
Click the Cycle button (with curved arrows) in the control bar.
2
Click the section you want to play. Shift-click adjacent sections to play them in
sequence.
3
Click the Play button, or press the Space bar.
The selected sections start playing, and continue to repeat until you click the Play
button or press the Space bar again.
Playing Your Instrument with a Lesson
You can play your guitar or piano along with the lesson. If you’re playing a music
keyboard, you only need to connect your keyboard to your computer to play with the
lesson. If you’re playing a guitar, you must choose the input before you can play with
the lesson.
To choose the input for a guitar:
1
Click Setup.
The Setup window appears.
2
Choose the input source for your guitar from the My Input Device pop-up menu.
 If your guitar is connected to the audio input port of your computer, choose Guitar.
 If you’re playing your guitar using your computer’s built-in microphone, choose
Internal Mic.
 If you’re playing your guitar using a microphone connected to an audio interface,
choose External Mic.
 If your guitar is connected to an audio interface, choose External Guitar.
3
If you’re playing your guitar using a microphone, choose Monitor Off to avoid feedback.
If your guitar is connected to the audio input port or an audio interface, or if you’re
listening to GarageBand using headphones rather than speakers, choose Monitor On.
4
When you’re finished, click Setup again to return to the lesson.
Now you’re ready to play along with the lesson.
44
Chapter 4
Tutorial 2: Learning to Play Guitar and Piano
Changing the Speed of a Lesson
You can slow down a lesson to make it easier to learn or practice a difficult part of the
lesson. You can slow down the lesson to as much as half the original speed. As you
learn to play the part more easily, you can gradually speed up the lesson to the original
tempo.
To change the speed of a lesson:
1
Drag the Speed slider, located in the control bar next to the metronome, to the left to
slow down the lesson.
2
To speed up the lesson, drag the Speed slider to the right.
You can change the speed of the lesson when the lesson is playing or stopped.
Recording Your Instrument in a Lesson
You can record your instrument in a lesson, including recording multiple takes.
Recording your instrument can help you critique your playing and monitor your
progress. After you record your instrument, you can audition different takes, choose the
take you want to hear with the lesson, and delete unwanted takes.
To record your instrument in a lesson:
1
Click the section you want to record in, or move the playhead to the point where you
want to start recording.
2
Click the Record button.
The metronome gives a one-measure count-in before recording starts at the playhead
position, to help you start playing on the beat. As you record, your recording appears in
a strip above the control bar.
3
Start playing your instrument.
4
When you’re finished recording, click the Play button.
Chapter 4
Tutorial 2: Learning to Play Guitar and Piano
45
To record multiple takes:
1
Click the Cycle button in the control bar.
2
Click the section you want to record in. You can Shift-click to select multiple sections.
3
Click the Record button.
4
After the count-in, start playing your instrument.
5
When you’re finished recording, click the Play button.
The recording appears in a strip above the control bar with a number indicating the
number of takes.
To audition takes:
1
Click the number in the upper-left corner of the recording.
2
Choose the number of the take you want to audition from the Takes menu.
To delete a take:
 To delete the currently selected take, choose Delete Selected Take from the Takes
menu.
 To delete all takes except the currently selected take, choose Delete Unused Takes
from the Takes menu.
Changing the Mix of a Lesson
You can change the mix of the teacher’s voice and instrument, your own instrument,
and the instruments in the backing band. This can be useful when you want to hear the
teacher more clearly or hear your own instrument above the mix. You change the mix
of a lesson using the controls in the mixer.
To show the mixer:
m
Click Mixer in the upper-right part of the window.
46
Chapter 4
Tutorial 2: Learning to Play Guitar and Piano
The mixer appears as an overlay over the lesson window. The mixer includes a set of
controls for each track, including a Mute button, Solo button, and Volume slider.
To change the mix, do any of the following:
 To silence a track, click its Mute button (with a speaker icon) in the mixer.
 To hear a track by itself, click its Solo button (with the headphone icon) in the mixer.
 To adjust a track’s volume, drag its volume slider right or left.
If a lesson includes a backing band, the mixer shows a track titled “The Band,” which
includes a disclosure triangle. Clicking the disclosure triangle shows the mixing controls
for each instrument of the band. You can use the mixing controls for the band to mix
the individual instruments in the same way that you mix the tracks in the lesson. You
can return the band to its original mix by clicking the Reset button.
When you’re finished, you close the mixer to return to the lesson.
To close the mixer:
Click Mixer in the upper-right part of the window, or click any part of the lesson
window outside the mixer.
Click the disclosure triangle
to show the mixing controls
for the band.
Click to reset the mixing
controls for the band.
Use the mixing controls
for each instrument.
Chapter 4
Tutorial 2: Learning to Play Guitar and Piano
47
Customizing the Lesson Window
You can customize the appearance of the lesson window in several ways, to suit your
style of learning. Both guitar and piano lessons can show different types of notation:
Customizing a Guitar Lesson
In a guitar lesson, you can view notation as chord symbols, chord fingering grids,
tablature (TAB), or standard notation. If you’re a left-handed guitarist, you can switch to
a left-handed view. You can also switch the animated fretboard to a top-down view, as
well as the default angled view.
To customize the window for a guitar lesson:
1
Click Setup in the upper-right part of the lesson window.
The setup window appears, showing the different notation and appearance options.
2
Click the notation and appearance options you want to use.
3
To show the left-handed view for the lesson, select the “Left-handed guitar” checkbox.
4
To change the animated fretboard to a top-down view, select the “Top-down fretboard
view” checkbox.
5
When you’re finished, click Done to return to the lesson.
Customizing a Piano Lesson
In a piano lesson, you can view the notation as chord symbols or as standard notation.
You can view notation for either the left hand or right hand, or for both hands together.
You can also switch to Easy View. In Easy View, the note names appear on the white
keys of the animated keyboard, and also appear on the note heads when viewing
standard music notation.
To customize the window for a piano lesson:
1
Click Setup in the upper-right part of the lesson window.
The setup window appears, showing the different notation and appearance options.
2
Click the notation and appearance options you want to use.
3
To view the lesson in Easy View, select the Easy View checkbox.
4
When you’re finished, click Done to return to the lesson.
48
Chapter 4
Tutorial 2: Learning to Play Guitar and Piano
Both guitar and piano lessons include Automatic view. In Automatic view, the notation
and appearance change automatically, depending on the content of the lesson. In
most cases, you can leave Automatic view selected unless you specifically want to see a
different view.
The setup window also shows keyboard shortcuts for different notation and
appearance options. You can use the keyboard shortcuts to change the appearance of
the lesson without opening the setup window.
Opening a Learn to Play Lesson in GarageBand
You can open a lesson in the GarageBand window. When you open a lesson in
GarageBand, each track, including the teacher’s voice, the teacher’s instrument, and
any recordings you made with your own instrument, appears as a separate track in the
timeline. You can arrange, mix, and make other changes in the GarageBand window as
you would with any GarageBand project.
To open a lesson in GarageBand:
m
Click the “Open in GarageBand” button in the control bar.
Note: Some Artist Lessons cannot be opened in GarageBand. If a lesson cannot be
opened, the “Open in GarageBand” button will appear dimmed in the control bar.
Getting Additional Learn to Play Lessons
GarageBand comes with several basic Learn to Play basic lessons. You can download
additional basic lessons for both guitar and piano, and purchase Artist Lessons
featuring songs taught by the artists who made them famous. You download basic
lessons and purchase Artist Lessons from the Lesson Store in the New Project dialog.
For more information about downloading and purchasing lessons, refer to the
“Learning to play guitar or piano” section of GarageBand Help.
Connecting your guitar to Garageband iOS is incredibly simple, assuming you own the proper equipment.
To put it simply, if you want to connect your guitar or bass guitar into Garageband iOS, you just need an audio interface. I would recommend either the iRig HD 2 or the Apogee Jam Plus, with the iRig HD 2 being the cheaper option. I suggest getting the iRig HD 2 here from Amazon simply because it’s the one I own and I know it works.
by the way, I have a list of all the best products for music production on my recommended products page, including the best deals, coupon codes, and bundles, that way you don’t miss out (you’d be surprised what kind of deals are always going on).
Fortunately, it comes with all of the appropriate cables so the moment you buy it, you have everything you need to get started right away.
To connect your guitar into Garageband iOS:
1) Connect your device to an audio interface like the iRig HD 2 with a thunderbolt to micro-usb cable
2) Turn on your iPhone
3) Open Garageband and choose your Amp Type
4) Plug your guitar into the audio interface
5) Turn the monitoring button on.
This is a short-form explanation of how to get the audio interface to work with Garageband iOS, however, you may run into problems initially.
When I first tried to connect to the audio interface, it didn’t work right away, so I understand your struggle.
For an in-depth tutorial on how to connect your guitar into your iPhone (by the way, I recommend this one from Amazon if you’re in the market for one), including some basic troubleshooting, follow the tutorial shown below.
Connecting Your Guitar/Bass Guitar to Garageband iOS
There’s no question that the ability to connect instruments into an iPhone is easily one of the greatest developments for music producers, instrumentalists, and keyboardists (get PianoForAll from their site if you really want to take advantage of the keyboard for your tracks).
It’s incredibly simple, compact, convenient, and it sounds great as well.
As I mentioned above, there are a few pieces of gear that you need to make this work, and we’ll explore that in detail after.
In case you’re struggling to get it to work, or maybe you just want an illustrated guide, I’ve included more of an in-depth tutorial.
1) Connect a Lightning to Micro-USB cable to your iPhone and the iRig HD 2’s Micro-USB port.
The iRig HD 2 and the Apogee Jam Plus comes with a Lightning to Micro-USB cable, so you shouldn’t have to go out and buy one, which is very convenient, however, you can grab one here from Amazon if you didn’t get it for whatever reason.
2) Turn on your iPhone. The iRig HD 2’s LED light will turn blue.
The moment you type the passcode into your iPhone, and it starts to turn on, you’ll notice that the LED Light on the iRig HD 2 actually turns a soft blue color. It’s letting you know that it’s going to start working soon.
3) Open Garageband
Now that you have your audio interface connected to your iPhone, you want to turn Garageband on and then go into the interface.
Strum Guitar In Garageband Youtube
Once it’s opened up, go into the Tracks, and choose Amp. It doesn’t matter which “Track” you use. It can either be a distorted amplifier or clean.
From here, you’ll get into Garageband iOS’s Amp Designer, and you should see a prompt that says:
“Audio Device Connected.”
You’ll be presented with two different options, “Turn On Monitoring,” and “Cancel.”
Obviously, you want to hit “Turn On Monitoring,” that way you can actually hear what you’re doing.
Additionally, you can turn this on in the Input Settings.
4) Plug Your Guitar Into The Audio Interface’s Guitar Jack.
After you’ve turned on the monitoring button (more on monitoring in my guide), you can plug your guitar into the audio interface, and you’ll be able to hear what you’re playing after you’ve arrived at the Amp Designer screen which looks like what you can see in the image below:
And voila, you’re now connected to Garageband iOS.
Important Things To Note
1) You Have To Connect Headphones or Speakers to the iRig HD 2
It’s important to note that the guitar won’t make any sounds through the iPhone’s regular speaker, so you have to connect headphones into the iRig HD 2.
Additionally, you can connect the Audio Interface into a pair of studio monitors such as the iLoud Micro Monitors (on Amazon), which is also a great option.
2) Watch For Clipping

In the case of the iRig HD 2, you have to watch out that you’re not feeding a signal that’s too hot into GarageBand iOS, otherwise, it’ll sound distorted and unclear.
The iRig HD 2 sounds the best when the LED Light is the color green, rather than orange or especially red.
For me, I like to have the volume on the right-hand side of the device turned all the way up, and then the Gain on the left-hand side of the device is around half-way to the maximum.
3) Active Pickups Make A Difference
I have an ESP Eclipse II, a PRS SE Custom 24 (from ZZounds), as well as an Epiphone Les Paul Custom, and there’s no doubt that the ESP Eclipse II feeds a much hotter signal into the audio interface on account of its active pickups.
For that reason, you may have to either turn the pickups down on the guitar or compensate for that hotter signal through the Gain knob on the left-hand side of the device, by the way, you can grab a similar model from ZZounds.
4) There Are Fantastic Amp Plug-Ins Available in the App Store
One of the greatest reasons to use Garageband iOS, in addition to its portability and convenience, is the fact there are a plethora of very inexpensive plug-ins that you can buy on the App Store (I’ve compiled a list in my other guide).
For example, for around $20, you can get your hands on a great amp simulator.
Moreover, there are many other plug-ins that cost only around $3-5, which is quite a bit cheaper than what you would have to pay for a third-party plug-in on Garageband Mac OS.
5) Amplitube 4 Comes With iRig HD 2
Amplitube 4 is one of the most popular amp simulators for guitar players and Garageband users (although, they’ve since updated it to Amplitube 5 on Plugin Fox), and an iRig HD 2 purchase comes with the software for free.
However, all of the amps, cabs, and effects it comes with are not free. It’s up to you if you want to buy any of them, but it’s worth considering.
Personally, I was a bit disappointed when I found out that Amplitube 4 came with iRig HD 2 but you can barely even use it on account of the fact all you get are demos.
6) Subscribe to JamPlay For Awesome Online Guitar Lessons
Not only can you record, track, mix, and master your guitars with just a few pieces of gear and software, but you can also get really good guitar lessons from online platforms like JamPlay, which is my personal favorite. Use the coupon code “1buck” to get your first month for a dollar.
I couldn’t recommend JamPlay enough, because it doesn’t matter how good your gear is if you don’t even know how to play on time, record, or even make solid melodies.
What Gear You Need To Connect Your Guitar Into Garageband iOS
1) An Audio Interface
An audio interface is the most important piece of gear, and there are a number of options available to you.
As I already mentioned above, you can grab either the iRig HD 2 or the Apogee Jam Plus (on Amazon), depending on your budget and what you’re trying to accomplish.
The iRig HD 2 is a much cheaper option and it’s made out of plastic, whereas the Apogee Jam Plus is around twice the price, but it’s built better and less subject to breaking.
You can read more about the iRig HD 2 in this article here because I don’t want to dive into a review of it.
All I can say is that it works great, with its only disadvantage being that it’s made out of a finicky plastic.
2) Lightning to Micro-USB Cable
As I said already if you purchase either of the aforementioned audio interfaces, you should get one of these cables directly in the box.
If, for whatever reason, you don’t have one, you can probably get one at the Apple Store or on Amazon.
3) Guitar Cable
Strumming Guitar Garageband Mac
Assuming you’re a guitar player or a bass guitar player, you should already have a cable. But if you don’t, I recommend getting one from Ernie Ball like this one from Amazon.
These are high-quality cables that will last a very long time, assuming you take proper care of them.
I also recommend getting a guitar cable that has a right-angle on the side that goes into the guitar, and then a straight cable for the other side, like what’s shown in the image above.
The reason for this is that when you’re sitting on your couch or wherever, you don’t have to worry about the cable jamming into the couch and slowly wearing it down over time.
Strum Guitar In Garageband 2020
4) Headphones or Studio Monitors
Unfortunately, you can’t actually use the iPhone’s speaker as a monitor when using an audio interface with Garageband iOS.
You either have the option to connect headphones into the iRig HD 2 or Apogee Jam Plus, or you can connect studio monitors to it.
If you don’t already own a pair of solid studio monitors, I recommend the following products.
Etymotic ER3SE Studio Monitors
In the article I already wrote about the Etymotic ER3SE’s, I explained how amazing these headphones are. They aim for flat frequency response, and they’re easily the best pair of earbuds I’ve ever owned.
In addition to their aim to have a flat frequency response, which means there is no boost of low or high-end frequencies, they have considerable clarity, and the noise-canceling function on them is the best I’ve ever tried.
Put simply, you can hear all of the frequency spectrum clearly, rather than one more than the other, and you don’t have to worry about the sounds from your environment.
IK Multimedia iLoud Micro Monitors
As I explained in my review of them, these are easily one of the best purchases I’ve made in the last 2 years. Basically, I use the Etymotic earbuds for when I’m doing chores and when for I’m traveling, and then I use these Micro Monitors for my home studio.
The IK Multimedia iLoud Micro Monitors are high-quality studio monitors that also aim to have a flat frequency response, however, they also come with Bluetooth capability so you can use them as regular speakers as well. What makes these speakers so special is their Bluetooth capability, their compact size, as well as their sound.
They sound very good, and they’re incredibly small. They’re compact enough that you can actually take them on the road with you by stuffing them in your backpack or in your suitcase. They’re that unobtrusive, although, I plan on getting the bigger version of these which are the STM monitors (also on Amazon) simply because I want bigger, louder, speakers, but I digress. This is all of the gear you need to hook up your guitar to Garageband iOS.
How To Strum Guitar In Garageband
YouTube Video Tutorial
Conclusion
In the future, I’ll be exploring Garageband iOS’ Amp Designer specifically so stay tuned for that. That’s all for this tutorial.