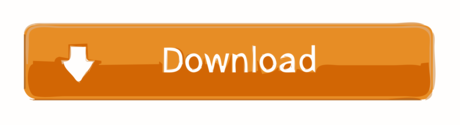Jul 09, 2020 For this reason, we created a free plugin called StockSolo designed specifically to solve this problem. StockSolo is a FREE plugin that allows you to use free Unsplash stock photos directly within InDesign, Illustrator, Photoshop, and Xd. What are Unsplash, Pexels, and Pixabay; How StockSolo works; StockSolo for InDesign, Illustrator,. The aim of the project is to develop a plug-in for InDesign that will create enhanced pdf files, according to Librelio specifications. The InDesign plugin is a great time saver and highly recommended for anyone working with InDesign files in Swivle! This article describes how to install the plug-in for the first time and how to update an existing installation.
This document can help you troubleshoot the following:
- Problems and errors that may occur after you install a third-party plug-in for Adobe InDesign.
- Errors when using certain plug-ins included with InDesign.
- Errors referring to plug-ins that are associated with particular documents.
- Errors indicating that certain plug-ins are missing.
- Problems and errors when a particular plug-in is referenced in a crash log file.
Please search the Adobe Knowledgebase for possible issues with specific third-party plugins before you contact Adobe Technical Support or the manufacturer of the third party plug-in.
Adobe Technical Support can help you isolate problems related to plug-ins. However, if it has been determined that the problem is directly relates to a plug-in created by another company, you will need to contact that company for further support.
If you experience problems after installing a third-party plug-in (for example, a trapping or imposition plug-in), or if a third-party plug-in suddenly causes errors in InDesign, then ask yourself the following questions to narrow down the source of the problem:
- Has the plug-in ever worked properly? If so, what has changed on the system?
- Are other plug-ins and the InDesign application working?
If, after answering these questions, you are convinced the problem is specifically with the plug-in and not the result of broader, system-level issues, then proceed through the steps in this document.
The steps below are written for InDesign CS5,version 7.x, as an example. Replace the version number with '6' for InDesign CS4.
Mac OS:
- Drag the 'Version 7.0' folder from Users/[user name]/Library/Preferences/Adobe InDesign/ to the desktop.
- Drag the 'Version 7.0' folder from Users/[user name]/Library/Caches/Adobe InDesign/ to the desktop.
or: Hold down Command+Option+Control+Shift immediately after launching InDesign again.
WIN OS:
- Drag the 'Version 7.0' folder from C:Documents and Settings[user name]Application DataAdobeInDesign to the desktop.
- Drag the 'Caches' folder from C:Documents and Settings[user name]Local SettingsApplication DataAdobeInDesignVersion 7.0 to the desktop.
Or: hold down the Ctrl+Alt+Shift Keys immediately after launching InDesign again.
InDesign creates new preference files on launch of the application.
The folders you moved to the desktop contain InDesign's old preference files, 'InDesign SavedData' file and 'InDesign Defaults.' These can be moved back, if the issue is not resolved by creating new preference files.
2. Ensure that your system meets minimum requirements for InDesign and the plug-in.
In some cases, plug-ins or suites of plug-ins designed for complex tasks may require more memory than InDesign requires.
Memory and other system requirements for InDesign can be found on the outside sleeve of the InDesign box as well as in the Introduction chapter of the InDesign user guide. System requirements for the third-party plug-in should be included in the plug-in documentation.
Indesign Plug In Missing
If you used third-party plugins to create an earlier version of a document, then check with the manufacturer to make sure that they are installed correctly for and compatible with the version of InDesign you are using before you convert the document.
Indesign CS4
The text below explains how to display your third-party plug-ins. Alternatively, you can view a video.
The latest version of your plug-in may be more compatible with the operating system and drivers. Before you install an update or upgrade, make sure that the system meets the requirements.
To get information on installed third-party plug-ins:
- Open the Configure Plug-ins dialog box from the InDesign (Mac OS) or Help (Windows) menu.
- Select 'All Plug-ins' from the Set list and select all but the 'Adobe' option in the Display field.
- Highlight the third-party plugin and click on Show Info.
- Open the Extension Manager dialog box from the InDesign (Mac OS) or Help (Windows) menu.
- In the Author tab, search for the plug-in authors other than Adobe Systems Incorporated.
- Highlight the third-party plugin. Click on the Description and Advanced tab to display information and the location of the plug-in.
The text below explains how to disable your third-party plug-ins. Alternatively, you can view a video.

Disable or remove third-party plug-ins from the InDesign Plug-ins folder, and then restart InDesign. If the problem does not occur after you disable or remove third-party plug-ins, then reinstall the plug-ins to ensure they are correctly installed. Otherwise contact the manufacturer of the plug-ins to inquire about updates.
To identify which third-party plug-ins are installed for InDesign, use the Configure Dialog box.
- Open the Configure Plug-ins dialog from the Help (Windows) or InDesign (Mac OS) menu.
- Select All Plug-ins from the Set list, and select all but the 'Adobe' option in the Display field.
Note: If you click Show Info, you can also see the path where they are installed.
To disable the third-party plug-ins:
- Create a New Set by following the steps to verify your third-party plug-ins, and then click on the check mark to the left of the third-party plug-ins' names.
- Click Yes, when InDesign displays the warning message: Cannot modify the 'all Plug-ins' set. Create a new set based on the 'All Plug-ins' set.
Note:You can choose the set Adobe Plug-ins, and then restart InDesign to disable third-party plug-ins. When you enable or disable plug-ins or choose a different plug-in set, you must restart InDesign so the change can take effect.
To remove the third-party plug-ins:
- Remove any identified third-party plug-ins from Program FilesAdobeAdobe InDesign [version number]Plug-Ins (Windows), or Application/Adobe InDesign [version number]/Plug-Ins (Mac OS) folder to a backup folder.
- Remove the InDesign Preference files. For more information, see solution 1 in the Beginning troubleshooting section of this document.
To reinstall following the instructions from the plug-ins manufacturer.

Most third-party plug-ins are installed into a subfolder in these locations:
- Windows: Program Files/Adobe/Adobe InDesign [version number]/Plug-Ins
- Mac OS X: Applications/Adobe InDesign [version number]/Plug-Ins
- Open the Extension Manager dialog box from the InDesign (Mac OS) or Help (Windows) menu.
- In the Author tab and search for the plug-in authors other than Adobe Systems Incorporated
- Click on the Check mark in the Enabled column to disable the plug-in

- Open the Extension Manager dialog box from the InDesign (Mac OS) or Help (Windows) menu.
- In the Author tab and search for the plug-in authors other than Adobe Systems Incorporated
To reinstall follow the instructions from the plug-in manufacturer.
Most third-party plug-ins are installed into a subfolder in these locations:
- Windows: Program Files/Adobe/Adobe InDesign [version number]/Plug-Ins
- Mac OS X: Applications/Adobe InDesign [version number]/Plug-Ins
Ensure that the plug-in is installed in the proper location and the files required for this plug-in have the correct file size and date (contact the plug-in vendor for the appropriate size and date of the plug-in files and their install locations). If your plug-in lists an incorrect file size or date, it could be damaged.
6. Restart in Safe Boot (Mac OS) or with Start up items disabled (Windows).
Mac OS

Disable or remove third-party plug-ins from the InDesign Plug-ins folder, and then restart InDesign. If the problem does not occur after you disable or remove third-party plug-ins, then reinstall the plug-ins to ensure they are correctly installed. Otherwise contact the manufacturer of the plug-ins to inquire about updates.
To identify which third-party plug-ins are installed for InDesign, use the Configure Dialog box.
- Open the Configure Plug-ins dialog from the Help (Windows) or InDesign (Mac OS) menu.
- Select All Plug-ins from the Set list, and select all but the 'Adobe' option in the Display field.
Note: If you click Show Info, you can also see the path where they are installed.
To disable the third-party plug-ins:
- Create a New Set by following the steps to verify your third-party plug-ins, and then click on the check mark to the left of the third-party plug-ins' names.
- Click Yes, when InDesign displays the warning message: Cannot modify the 'all Plug-ins' set. Create a new set based on the 'All Plug-ins' set.
Note:You can choose the set Adobe Plug-ins, and then restart InDesign to disable third-party plug-ins. When you enable or disable plug-ins or choose a different plug-in set, you must restart InDesign so the change can take effect.
To remove the third-party plug-ins:
- Remove any identified third-party plug-ins from Program FilesAdobeAdobe InDesign [version number]Plug-Ins (Windows), or Application/Adobe InDesign [version number]/Plug-Ins (Mac OS) folder to a backup folder.
- Remove the InDesign Preference files. For more information, see solution 1 in the Beginning troubleshooting section of this document.
To reinstall following the instructions from the plug-ins manufacturer.
Most third-party plug-ins are installed into a subfolder in these locations:
- Windows: Program Files/Adobe/Adobe InDesign [version number]/Plug-Ins
- Mac OS X: Applications/Adobe InDesign [version number]/Plug-Ins
- Open the Extension Manager dialog box from the InDesign (Mac OS) or Help (Windows) menu.
- In the Author tab and search for the plug-in authors other than Adobe Systems Incorporated
- Click on the Check mark in the Enabled column to disable the plug-in
- Open the Extension Manager dialog box from the InDesign (Mac OS) or Help (Windows) menu.
- In the Author tab and search for the plug-in authors other than Adobe Systems Incorporated
To reinstall follow the instructions from the plug-in manufacturer.
Most third-party plug-ins are installed into a subfolder in these locations:
- Windows: Program Files/Adobe/Adobe InDesign [version number]/Plug-Ins
- Mac OS X: Applications/Adobe InDesign [version number]/Plug-Ins
Ensure that the plug-in is installed in the proper location and the files required for this plug-in have the correct file size and date (contact the plug-in vendor for the appropriate size and date of the plug-in files and their install locations). If your plug-in lists an incorrect file size or date, it could be damaged.
6. Restart in Safe Boot (Mac OS) or with Start up items disabled (Windows).
Mac OS
To restart your system in Safe Boot, please refer to the following technical document: http://www.adobe.com/go/kb404936
Windows XP
To restart your Windows XP with disabled startup items and services, please refer to the following technical document: http://go.adobe.com/kb/ts_kb404984_en-us
Windows Vista
To restart your Windows Vista with disabled startup items and services, please refer to the following technical document: http://kb2.adobe.com/cps/404/kb404913.html
7. Check your hard disk for damage and scan for viruses.
A damaged disk sector or virus can prevent a plug-in from launching or from working properly. Make sure you scan your disk for errors using a disk utility (for example, Apple Disk Utility, Disk First Aid, or Scandisk) and also scan it using a virus-detection utility that uses the latest virus definitions. For more information on these procedures, refer to the troubleshooting documents listed at the end of this document.
If InDesign functions without the plug-in, and none of preceding steps help, contact the plug-in's developer for further assistance. Most plug-in vendors provide either a technical support phone number or e-mail address for support questions.
Indesign Plug-ins
If you would like to try further system-level troubleshooting, then please refer to one or more of the following documents:
How To Update Indesign Plugins
- Troubleshoot system errors and freezes | Adobe software on Mac OS (cpsid_82414)
- Troubleshoot system errors and freezes | Adobe software on Windows (cpsid_82252)