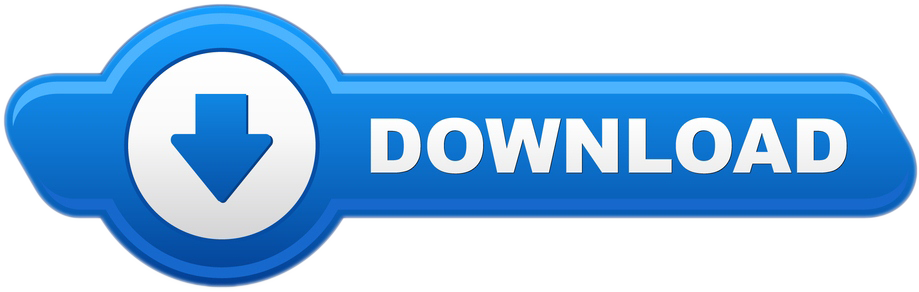- How To Retrieve Gmail On Iphone
- How To Fetch Contacts From Gmail In Iphone
- How To Remove Gmail Account From Android
This section is going to show you how to restore contacts from Gmail to Android or iPhone directly. But before it, please backup your Android data or iPhone data to avoid data losing or overwritting. 1) Recover Contacts from Gmail to Android. Step 1: Go to 'Settings' in your Android device and then find 'Accounts'. Tap on 'Add account' option. A post on an Android device forum is becoming hot in the forum. In other words, a number of Android users might have the same issue. And the article was written to deal with that issue, which presents the specific steps of restoring Android contacts from Gmail. Restore Android Contacts Gmail. How to Retrieve Android Contacts from Gmail.
Sherly recently purchased the latest gadget on her birthday. She had a backup of old phone data in Google Drive and now exploring on how to restore contacts from Google Drive.
It is high time to unveil the best solution to retrieve the contacts from Google Drive into the newly purchased smartphone. You would have come across many ways to carry out this retrieval process. The effective way is to adopt a lossless and quick restore procedure to transfer contacts from Google Drive to the desired smartphone. If you take a closer look at the methods, the steps vary with the OS platform of the destination source. If you had purchased any gadget whether it might be an Android phone or iPhone the restore process is simple.
Part 1: How to retrieve contacts from google drive on iPhone
To restore the contacts from Google backup on iPhone follow the below steps
Step 1: Unlock your iPhone and hit the ‘Settings' option
Step 2: Next, select ‘Password and Account' from the listed items
Step 3: Tap ‘Add Account' option and then select ‘Google'
Step 4: Sign in to your Google account by entering the right credentials and enable the toggle switch beside to ‘Contacts' option.
With the help of the above guidelines, you would have understood how to restore contacts from Google drive on iPhone.
Part 2: How to restore contacts from Google drive to Android phone
Surf through the below instructions for successful retrieval of contacts from Google drive to Android device.
Step 1: In your web browser, launch the Gmail Account
Step 2: Sign in to your account and select ‘Contacts' from the list available at the left side of the screen.
Step 3: Hit the ‘More' option just below the search bar and click ‘Restore Contacts' from the expanded list.
Step 4: You can also customize the restoration process by setting a time limit using ‘Time to Restore' option. Then, finally hit the ‘Restore' button.
Step 5: In your Android phone, go to ‘Settings' in your home page and tap ‘Accounts -> Google'.
Step 6: Log in to your Google account and press the ‘Menu' option at the top right side of the screen. Click the three vertical lines to access the menu items.
Step 7: Tap ‘Sync Now' option from the pop-up items.
After completing the above steps your Android phone synchronize automatically with your Google account thereby loading the backup contacts into your Android gadget.
Conclusion
Finally, it is time to conclude the discussion on how to restore contacts from Google Drive to the desired platform without any issues. You must follow the above steps to obtain a successful restoration process. Only if you have the data backup in your Google account you will be able to restore the desired data effortlessly. It is highly recommended to synchronize your phone with Google account for ease retrieval process when required.
New Trendings
Between home, workplace, business, or in general, it is rare to one email address for all activities. You might find yourself juggling between so many mailboxes for different purposes. May be you have a Gmail account for personal use and an Outlook account for work, having different address books for both. However, you can still manage them both on your iPhone.
You can't disagree that Google's free email service, Gmail is well known for its user-friendliness. Consequently iPhone users tend to save a lot of Google contacts through their Gmail account.
If you also have an iPhone, it is still possible to sync Gmail contacts to iPhone. Here is how to transfer Gmail contacts to iPhone in just a few steps.
The solution to import Google contacts to iPhone can be achieved in two ways:-
Method1:- Convert Gmail CSV files to vCard and Import the vCard to iPhone.
Method2:- Configure Gmail account on iPhone and sync mail, contacts, calendars and notes.
Let's us look at both of these solutions one by one.
Part1: How to Transfer Gmail Contacts to iPhone ?
In order to move Gmail contacts to iPhone directly, you have to go through two workarounds. These are mentioned below:
(A) Convert Gmail CSV to vCard
(B) Import vCard to iCloud and sync iPhone
It is suggested to use an automated solution – BitRecover CSV to vCard Converter for this conversion. This trustworthy solution provides ability to the users to convert CSV to vCard for iPhones. It keeps all the information intact during the processing to transfer Gmail contacts to iPhone.
Download for Win OS
Download for Mac OS
Important Note:- The demo version of this software is for evaluation purpose. You can convert 10 Gmail CSV contacts to vCard format. If you want to do unlimited migration of contacts, please upgrade the licensed key of the product.
How to Convert Gmail CSV Files to vCard Format ?
Follow these steps to convert Gmail CSV to vCard:-
- Download and launch the software on Windows machine.
- Choose the Gmail CSV files from the Select option.
- Pick a destination folder for saving resultant .vcf files.
- Set contact fields mapping VCF encoding as requirement.
- Click on Convert tab to start Gmail CSV to vCard conversion.
Now, you have exported all contacts from Google Gmail into vCard format. It's time to import these vCard files to iCloud and sync iPhone with it.

How To Retrieve Gmail On Iphone
How to Export Gmail Contacts to iPhone with vCard ?
- Enable the 'Contacts' button of the iCloud on iPhone. If not, then go to Settings>>iCloud>>turn 'Contacts' on.
- Go to www.iCloud.com on your desktop and enter iPhone account (Apple ID and password) >> log in to your iCloud account.
- Here, choose the Contacts box.
- Click on the Settings option located at the bottom left hand side of the account. Here, select 'Import vCard option'.
- Select the location where the converted vCard (.vcf files) are saved on your computer. Click on 'Open button' to import vCard to iCloud.
- Lastly, all Gmail vCard contacts will be listed in the address book section of your iCloud account.
That's it! With this solution one can efficiently export Google contacts to iPhone.
Now, let's look at the second method to move Gmail contacts to iPhone.
Also Read:- How to Import Outlook contacts to iphone.
Part2:- How to Import Contacts from Google Gmail Account to iPhone ?
- On the iPhone home screen, open Settings.
- Now, here go to Passwords & Accounts option. Thereafter, locate the Add Account option.
- Once you choose this, select Google from the various accounts.
- Now, enter the Gmail email address and hit on the Next tab.
- Thereafter, fill the Gmail password and tap on the Next button.
- If a two-factor authentication (2FA) option appear, do as the directions as shown in this screenshot.
- Now, you have authorize to access Gmail account, enable contacts option. You can also sync emails, contacts, calendars, notes etc by enabling these options.
- Tap on the Save button to make the changes applied.
This manual method is quite long and requires knowledge to sync Gmail contacts to iPhone. Hence, it is recommended to export Gmail contacts to iPhone via the above automated solution.
Sync Gmail Contacts to iPhone – Benefits and Features of Software
No limitations to export Gmail CSV files:- The software is specifically designed for both home and business users. Hence, it gives you accessibility to move unlimited contacts from Gmail account to iPhone with vCard files.
Create single or multiple VCF files:- During the conversion, the tool gives option to save all Google CSV contacts in one VCF file. For creating multiple .vcf files, users can uncheck the option and the utility will convert single VCF for each contact.
vCard encoding option:- The tool provides option to set multiple types of encoding in vCard files. That is ASCII, UTF-8, Unicode, UTF-32, UTF-7.
Contact field mapping option:- It gives an advanced contacts field mapping option that allows to choose vCard property and CSV file according to the need.
Windows compatible software:- The utility supports Windows 10, Windows 8.1 Windows 8, Windows 7, Windows XP, Windows Vista, Windows Server 2019, Windows Server 2016, etc.
Frequently Asked Queries
✔️Does this software allows to import Google contacts to iPhone X?
Yes, it is compatible to download Gmail contacts to iPhone X.
✔️ Does the tool allows to copy Gmail contacts to iPhone without any external installation?
Yes, it is completely independent application and allows to move Gmail contacts to iPhone without any further software installation.
✔️ Can I use this application to transfer Gmail contacts to iPhone on all Windows OS?
Yes, it is Windows-compatible tool. One can easily import Gmail contacts to iPhone on all Windows OS. iPhone conversion. It is a completely independent application which does not requires any external installation.

How To Retrieve Gmail On Iphone
How to Export Gmail Contacts to iPhone with vCard ?
- Enable the 'Contacts' button of the iCloud on iPhone. If not, then go to Settings>>iCloud>>turn 'Contacts' on.
- Go to www.iCloud.com on your desktop and enter iPhone account (Apple ID and password) >> log in to your iCloud account.
- Here, choose the Contacts box.
- Click on the Settings option located at the bottom left hand side of the account. Here, select 'Import vCard option'.
- Select the location where the converted vCard (.vcf files) are saved on your computer. Click on 'Open button' to import vCard to iCloud.
- Lastly, all Gmail vCard contacts will be listed in the address book section of your iCloud account.
That's it! With this solution one can efficiently export Google contacts to iPhone.
Now, let's look at the second method to move Gmail contacts to iPhone.
Also Read:- How to Import Outlook contacts to iphone.
Part2:- How to Import Contacts from Google Gmail Account to iPhone ?
- On the iPhone home screen, open Settings.
- Now, here go to Passwords & Accounts option. Thereafter, locate the Add Account option.
- Once you choose this, select Google from the various accounts.
- Now, enter the Gmail email address and hit on the Next tab.
- Thereafter, fill the Gmail password and tap on the Next button.
- If a two-factor authentication (2FA) option appear, do as the directions as shown in this screenshot.
- Now, you have authorize to access Gmail account, enable contacts option. You can also sync emails, contacts, calendars, notes etc by enabling these options.
- Tap on the Save button to make the changes applied.
This manual method is quite long and requires knowledge to sync Gmail contacts to iPhone. Hence, it is recommended to export Gmail contacts to iPhone via the above automated solution.
Sync Gmail Contacts to iPhone – Benefits and Features of Software
No limitations to export Gmail CSV files:- The software is specifically designed for both home and business users. Hence, it gives you accessibility to move unlimited contacts from Gmail account to iPhone with vCard files.
Create single or multiple VCF files:- During the conversion, the tool gives option to save all Google CSV contacts in one VCF file. For creating multiple .vcf files, users can uncheck the option and the utility will convert single VCF for each contact.
vCard encoding option:- The tool provides option to set multiple types of encoding in vCard files. That is ASCII, UTF-8, Unicode, UTF-32, UTF-7.
Contact field mapping option:- It gives an advanced contacts field mapping option that allows to choose vCard property and CSV file according to the need.
Windows compatible software:- The utility supports Windows 10, Windows 8.1 Windows 8, Windows 7, Windows XP, Windows Vista, Windows Server 2019, Windows Server 2016, etc.
Frequently Asked Queries
✔️Does this software allows to import Google contacts to iPhone X?
Yes, it is compatible to download Gmail contacts to iPhone X.
✔️ Does the tool allows to copy Gmail contacts to iPhone without any external installation?
Yes, it is completely independent application and allows to move Gmail contacts to iPhone without any further software installation.
✔️ Can I use this application to transfer Gmail contacts to iPhone on all Windows OS?
Yes, it is Windows-compatible tool. One can easily import Gmail contacts to iPhone on all Windows OS. iPhone conversion. It is a completely independent application which does not requires any external installation.
Client Testimonials
I recently switched my Gmail account on my new iPhone. But, I was looking for an application which can transfer Gmail contacts to iPhone. Gone through endless Google searches, I finally got to know about this software. It helped me to sync contacts from Gmail account to iPhone. The complete conversion process was so simple that hardly took few seconds and all my Google contacts got transferred into my iPhone. Highly recommended tool!
-Avery, California
Due to work ethics, I have to deal with multiple email address. But, one of my personal Gmail account contains some of my contacts that I wanted to copy into my iPhone 6. My colleague suggested me this product. Fortunately, it did the same functions that I was expecting. The software enable me to transfer Gmail contacts to iPhone without any hassle. Also, the best part was the tool got a very easy and user friendly interface. So, it didn't take much efforts to import Google contacts to iPhone. Thanks a lot!
-Ella, USA
How To Fetch Contacts From Gmail In Iphone
Summing Up Together
How To Remove Gmail Account From Android
In this blog post, we have described two methods to transfer Gmail contacts to iPhone. The recommended automated solution should be preferred since it is easy and requires less human efforts. SO, now, if you are looking to export contacts from Google Gmail account to iPhone. Then, try this solution.